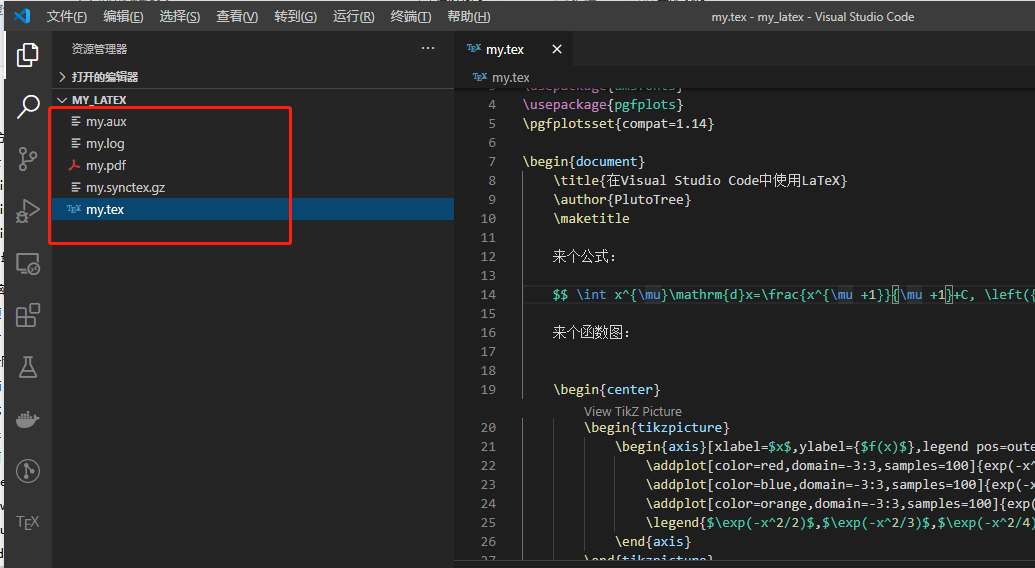在Visual Studio Code中使用LaTeX
关于 LaTex
LaTeX是一种基于 TeX 的排版系统,而 TeX 是高德纳在发表《计算机程序艺术》的时候,因为当时的排版软件无法达到他的要求,自己编写的(牛人就是这么牛)。LaTeX非常适用于生成高质量的科技文章,在学术界用的较多,期刊杂志都会提供LaTex的模板,对于工科研究生来说算是必备的技能了。LaTeX作为一种标记语言,遵循的一个基本理念就是呈现和内容分离,和现在的 markdown 有点类似。
下面看看一个示例效果吧
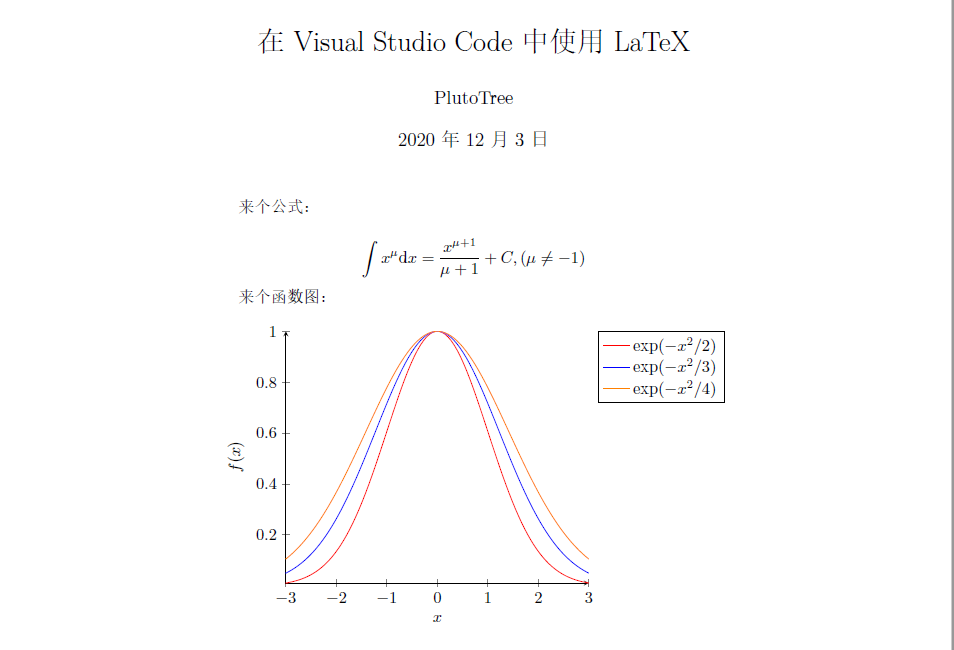
对应的代码如下(看着也还好对吧?)
\documentclass{article}
\usepackage[UTF8]{ctex}
\usepackage{amsfonts}
\usepackage{pgfplots}
\pgfplotsset{compat=1.14}
\begin{document}
\title{在Visual Studio Code中使用LaTeX}
\author{PlutoTree}
\maketitle
来个公式:
$$ \int x^{\mu}\mathrm{d}x=\frac{x^{\mu +1}}{\mu +1}+C, \left({\mu \neq -1}\right) $$
来个函数图:
\begin{center}
\begin{tikzpicture}
\begin{axis}[xlabel=$x$,ylabel={$f(x)$},legend pos=outer north east,axis lines=left]
\addplot[color=red,domain=-3:3,samples=100]{exp(-x^2/2)};
\addplot[color=blue,domain=-3:3,samples=100]{exp(-x^2/3)};
\addplot[color=orange,domain=-3:3,samples=100]{exp(-x^2/4)};
\legend{$\exp(-x^2/2)$,$\exp(-x^2/3)$,$\exp(-x^2/4)$}
\end{axis}
\end{tikzpicture}
\end{center}
\end{document}
对LaTeX感兴趣的话,可以参考相关资料,这里还是先回归正题,有空的话我也会写写LaTeX的使用文章。
安装 TexLive
目前最新的是TexLive 2020,可以在官网下载在线安装包,不过更建议直接下载完整的 ios 安装包。可以直接点击链接下载,这个地址会自动选择合适的镜像地址。如果发现下载速度很慢,也可以在下述地址中手动选择,或者使用迅雷之类的工具进行下载:
- 清华大学(北京):https://mirrors.tuna.tsinghua.edu.cn/CTAN/systems/texlive/Images/texlive2020.iso
- 北京交通大学(北京):https://mirror.bjtu.edu.cn/ctan/systems/texlive/Images/texlive2020.iso
- 上海交通大学(上海):https://mirrors.sjtug.sjtu.edu.cn/ctan/systems/texlive/Images/texlive2020.iso
- 中国科技大学(合肥):https://mirrors.ustc.edu.cn/CTAN/systems/texlive/Images/texlive2020.iso
- 重庆大学(重庆):https://mirrors.cqu.edu.cn/CTAN/systems/texlive/Images/texlive2020.iso
- 腾讯云:https://mirrors.cloud.tencent.com/CTAN/systems/texlive/Images/texlive2020.iso
下载完之后可以直接用资源管理器打开可以直接加载(Windows10 支持,使用虚拟光驱),或者也可以使用压缩工具打开后直接解压缩。不管使用哪种方式,iso 文件或者解压后的文件需要保留,以方便后续安装宏包。
双击运行install-tl-windows.bat
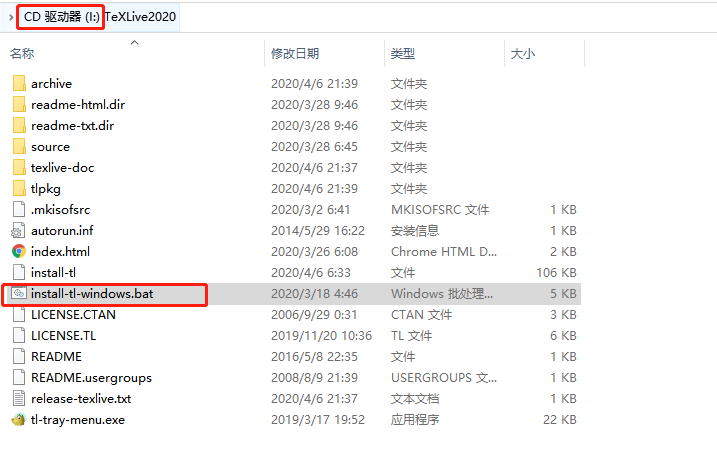
点击Advanced,修改默认的安装路径,然后点击安装
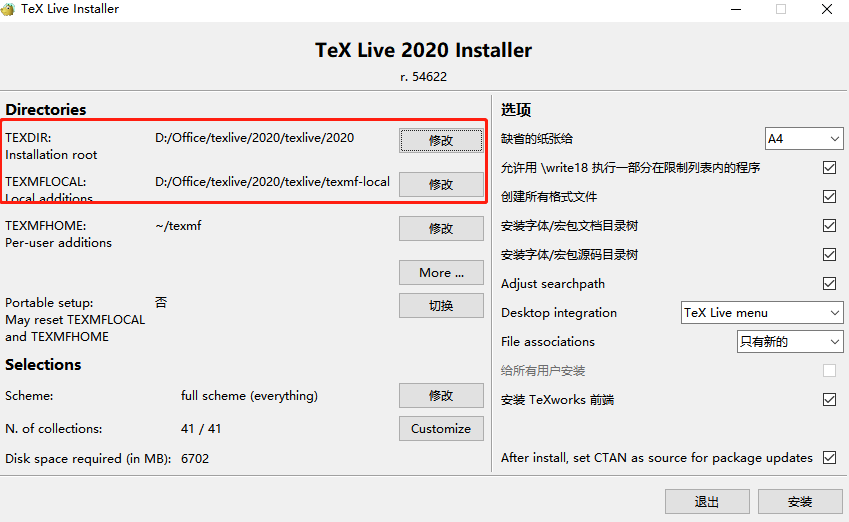
安装包较大,耐心等待

安装完成之后可以直接打开TeXworks editor进行编辑tex文件,以及编译生成pdf。如果能接受TeXworks的丑陋界面,其实可以不用往后看了哈。除了Visual Studio Code之外,也可以选择自己喜欢的任意文本编辑器来使用,包括vim、emacs、notepad++,配置好相关的语法提示,以及快捷命令之后也都可以正常使用。
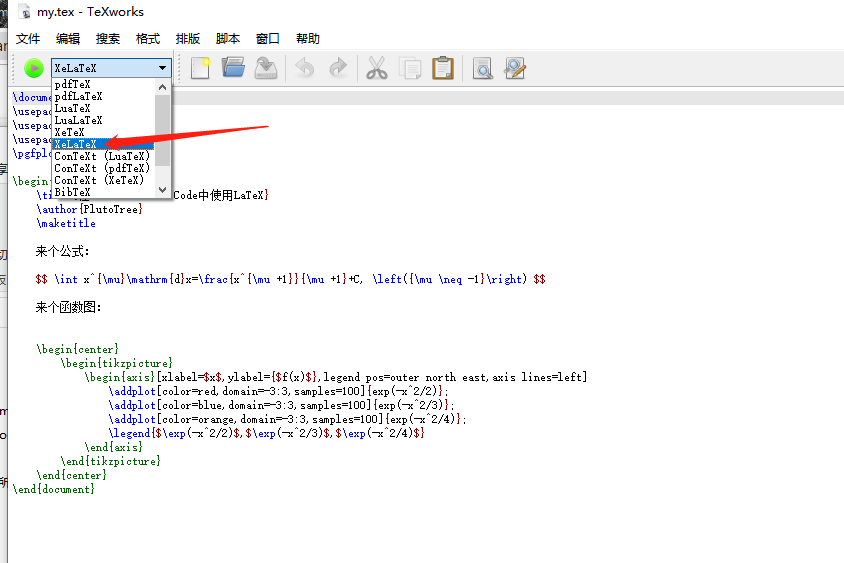
配置 Visual Studio Code
Visual Studio Code的安装就不介绍了,直接安装插件LaTeX Workshop和LaTeX Utilities
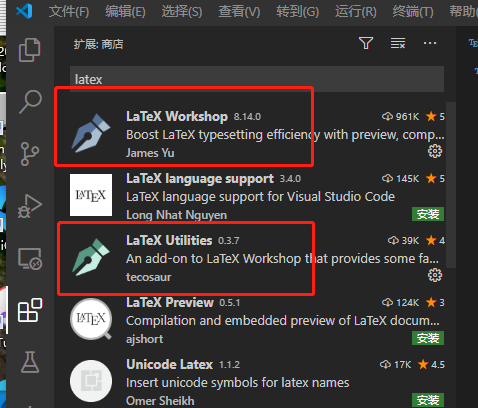
安装完成之后点击LaTex Workshop插件的配置选项
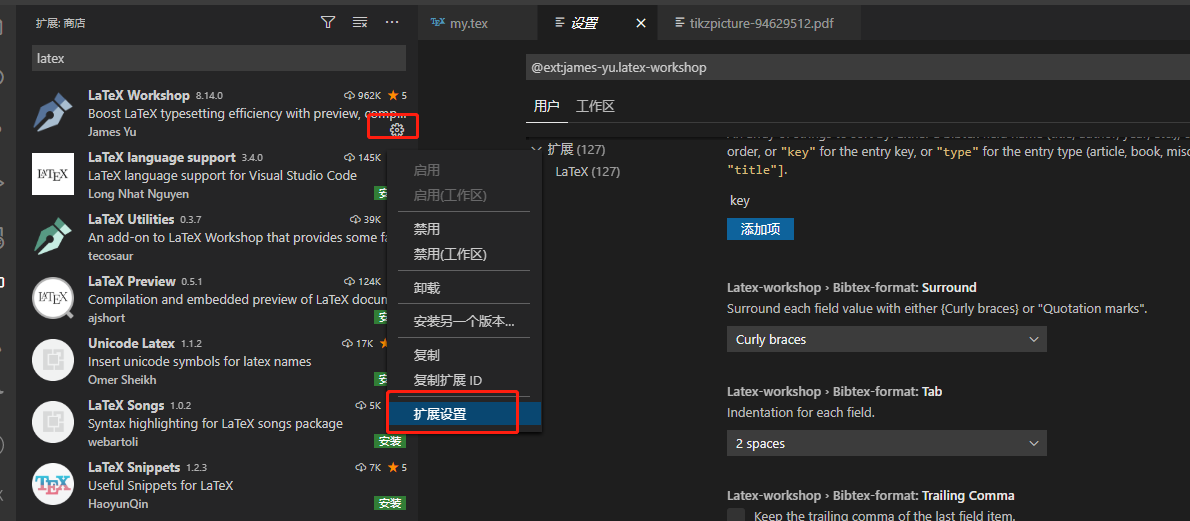
搜索tools,然后选择在settings.json中编辑(这时候会将默认的配置插入)
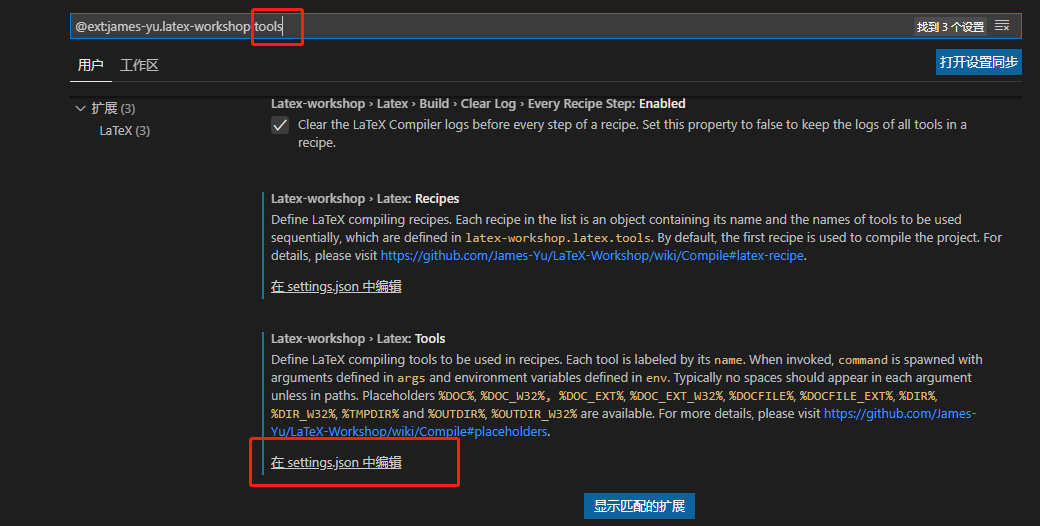
在前面加上下述参数,不要忘记末尾的逗号
{
"name": "xelatex",
"command": "xelatex",
"args": [
"-synctex=1",
"-interaction=nonstopmode",
"-file-line-error",
"-output-directory=%OUTDIR%",
"%DOCFILE%"
],
"env": {}
},
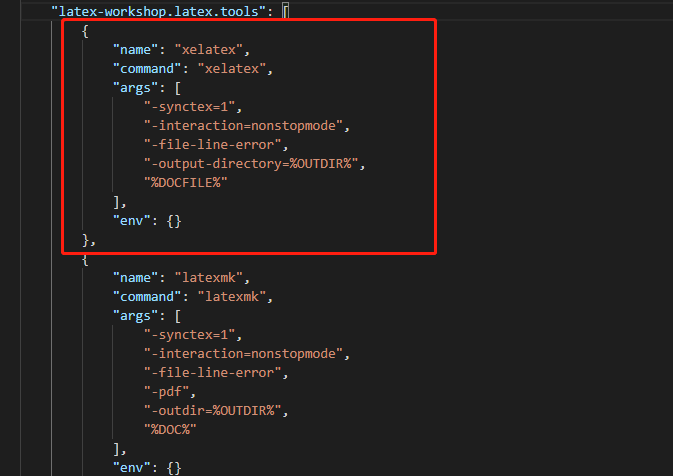
回到插件的配置页面,在上面有Recipes的配置说明,同样点击在settings.json中编辑(这时候会将默认的配置插入),在前面加上下述参数,同样不要忘记末尾的逗号
{
"name": "xelatex",
"tools": [
"xelatex"
]
},
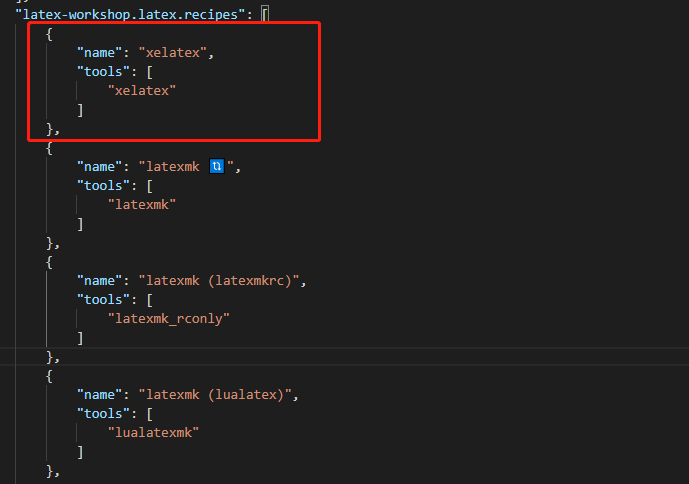
使用说明
打开一个文件夹,新建一个 tex 文件,把前面那段代码拷贝进去,点击右上方的箭头进行编译,或者使用快捷键Ctrl+Alt+B,成功之后可以点击左边的View Latex PDF,默认会启动浏览器进行查看。
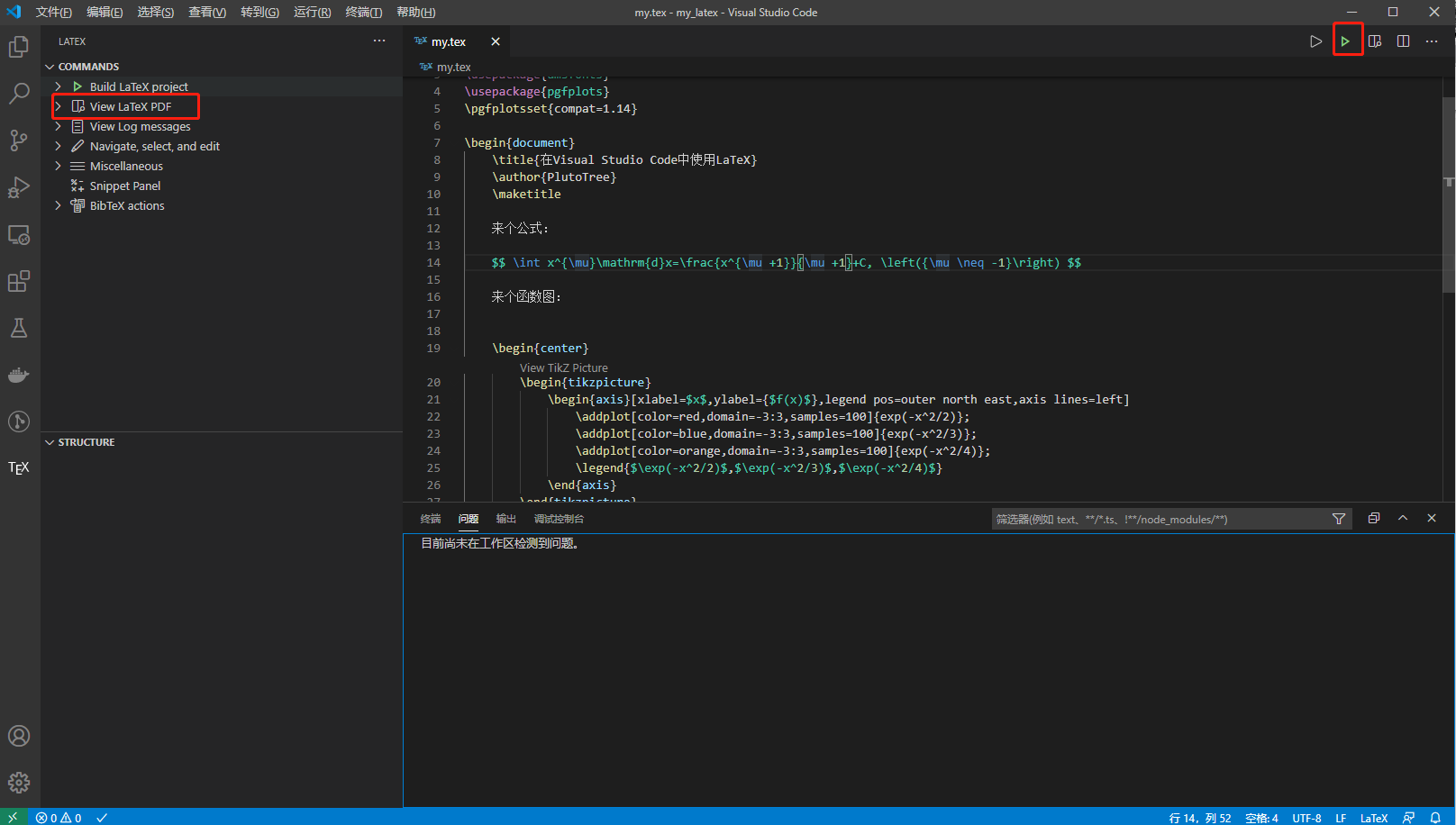
这时候也可以直接查看文件所在目录,会发现除了生成的pdf文件之外,还有一些其他文件。